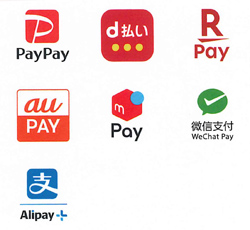この表示は、ご使用中のiphone本体の容量がいっぱいになり表示されたものです。写真や動画・アプリ・書類・その他のゴミなどの余分なデータを削除して本体の空き容量を増やしましょう。そのまま、放置して使用していると、何かの折に不具合になってリンゴループなどの状態になってしまうかもしれません。
状況により、対処方法は違いますが概ね共通したオススメの対処をご紹介します。
iphoneを数年使用していると、写真や動画、アプリ・書類などがドンドン増えていきます。アプリを快適に使用するには、一概には言えませんがストレージ使用容量が多くても70%位を目途に残量の調整をされるとストレスなく使用できると思います。
▼一番おススメの方法をご紹介します。
右の順にタップ 「設定」(歯車マーク)→「一般」→「iPhoneストレージ」
iphoneストレージの画面
①一番上に使用状況がグラフで表示されます。「使用済み:GB数」空き容量を確認。
グラフで何が一番多いか確認して、多いものを優先的に削除又はicloudに保存して、削除するのも一つの方法です。
ここで、お勧めするのは、グラフの下に「おすすめ」の項目があります。表示されていない方は右側の「全てを表示」をタップすると上記画像の②が表示され、どの位節約できるか表示されます。
ここで、右側の水色の文字「有効にする」をタップすると表示されていたGBが削除されます。
1)使用していないAppを削除し、使用できるストレージ容量を増やす方法です。
2)画面上のアプリのアイコンはそのまま表示されますので、完全削除ではありません。容量を軽くする方法です。
3)この方法で削除するとアプリは次回使用する時にアプリのアイコンをタップするとAppは再ダウンロードされ、使用していた画面に戻り使用できます。
4)アプリを完全に削除する場合は、画面を下にスクロールすると日付や使用容量が表示されます。削除したい項目の「>」をタップして詳細を順に確認して削除しましょう。
※機種により、文言が違う場合があるかもしれません。難しい操作ではありませんが、全ては自己責任で文言を確認しながら対処してください。
この方法が、一番簡単で安全にiphone本体の使用できるストレージ容量を増やす方法です。長年使用していると、その他のごみがストレージ容量の半分以上占めていることもあります。この場合「その他のごみ」だけを完全に削除できない場合も多く、「リセット」を行う事になると思います。その前に必要なデータは確りicloudにバックアップしてください。
iphoneの使用できるストレージを増やすおススメの方法でした。